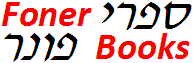
Video Adapter and PC Display Diagnostic Flowchart
Starting Your Own Computer Business
- Your first sale - A case study
- Business or Hobby
- Buying and selling hardware
- Selling Service
- Computer Franchises
- Home Service Business
- Accounting and Taxes
- PC Customer Service
- Computer Tech Jobs
- PC Warranty Support
All Rights Reserved

Video Card Troubleshooting
Note that these steps correspond with decision points on the flowchart and are reached directly by clicking on the diamond symbols. The text below cannot be read sequentially.
Is the system power coming on? Can you hear fans turning and drive motors spinning up, see little lights on the front of the CPU case, hear any beeps? We're talking about system power here, not the monitor power. If the system isn't powering up, or if you aren't sure whether or not it is, go to the Power Supply Failure chart now.
Do you see anything on the screen of your LCD or CRT (Cathode Ray Tube) monitor? This doesn't have to be your Windows desktop appearing. Text or scrolling messages count for "anything" in this step. The next few steps along either path determine if there is a simple problem with power or connections for the monitor or video adapter.
Are you sure the monitor is powered and turned on? Don't laugh. All modern monitors have some form of status light, usually right next to or inside the power button, to tell you when they are powered on. Even old CRT monitors usually have a status LED that lights up when the monitor is powered and may blink or change color depending on whether there's an active video card detected. Large CRTs generally make a noise when they power on, a combination of static cling and something like a rubber band being strummed once. Both types of monitors, LCDs and CRTs, normally utilize a detachable power cord, so make sure the male end is fully seated in the monitor's power port. If you still aren't getting any signs of life from the monitor, try a different power outlet.
You may encounter an old LCD display with an external power supply, similar to the AC adapter for charging a laptop battery. If you have such an old LCD and it's not powering up, use a multi-meter to check that DC output from the AC/DC adapter is approximately the same as the faceplate rating. In all cases, LCD displays are designed to take up the minimum of desktop space, so they tend to have the power cord plug in vertically, in parallel with the LCD screen on the back, rather than on the perpendicular. That makes it hard to inspect the connection unless you lie the screen flat or hold it above your head, so just make sure the cord is in as far as it goes.
Multiple monitor setups are becoming increasingly popular with power users who either want to increase the size of their desktop for a larger work area, or display different windows on different screens. In multiple monitor setups, one of the video outputs is the primary. This is true whether you have multiple video outputs from a single graphics adapter or multiple video cards as well. When troubleshooting a "no live screen" situation, concentrate on getting the primary monitor, the one that's active during the boot process, up and running. Try each monitor in turn on the primary video output, as the odds of two monitors dying at the same time is low.
If you are using an HDTV as the primary monitor, and especially if this is a new build or if you've just upgraded your PC, try to get live with a standard monitor first if you have one available. HDTVs don't always do a perfect job emulating computer monitors, it's not their main design goal. Simply getting an HDTV to work properly on a new video adapter sometimes requires updates from nVidia, AMD or Intel, changing settings choices on the HDTV with the remote control, or a new HDMI cable. If the PC doesn't automatically detect the screen resolution and refresh rate the HDTV is capable of displaying, you may need to connect a regular monitor just to choose a better match in Windows screen settings. Check the maximum refresh rate allowed by the HDTV before proceeding because it's possible that overdriving it could damage the television. I've heard horror stories about losing the HDTV display after upgrading Windows versions. A solution depends on the availability of updated drivers and sometimes an updated BIOS.
Do you hear a string of beeps? Healthy PCs should only beep once when they are turned on and pass their Power On Self Test (POST) routine. While different BIOS manufacturers use different beep codes to identify failures, a repeating string of beeps (three or nine in a row) is a common indicator of video card failure. But don't be tricked by an unending stream of beeps which can be caused by something leaning on the keyboard and holding down a key at boot.
Check whether or not the video adapter is properly seated, but first unplug the power supply before removing any adapter installed on the motherboard. If you have more than one video adapter installed, remove the secondary video adapter, and if you still don't get a live screen, swap the secondary for the primary. Likewise, if you have an add-in video adapter installed as a performance upgrade to built-in motherboard video, remove it and try getting a live screen with the built-in GPU, even if this means changing a jumper or switch on the motherboard to reenable it.
When reseating a video adapter, always remove it completely from the slot, making sure to release the hold-down latch if it exists, then reseat the adapter by pushing down evenly at the front and back on the top edge. Be careful that installing a hold-down screw or hold down rail for adapters at the back of the case doesn't lever the front (towards the front of the PC) end of the video adapter up a fraction of an inch out of the slot, because that's all it takes if there's no hold-down latch. And don't forget to redo the hold-down latch once the card is seated.
If reseating the card doesn't clear up the beeps, it's probably a failed video adapter or bad RAM on the motherboard. You can power down and try reseating the RAM at this point, without going all the way through the motherboard diagnostics. There used to be beep codes for all sorts of component failures, but most of those components have long since been integrated into the motherboard chipset and can't be replaced if they fail.
If reseating the PC memory on the motherboard doesn't clear up the problem, you can further troubleshoot the possibility that the system RAM is the problem by testing it in another PC or by running with the minimum number of modules. Depending on the motherboard and the type of DIMM installed (single sided, double sided), the PC may have multiple DIMMS installed and only require a single DIMM in Bank 0 for boot. DIMM sockets are labeled with text printed on the motherboard or color coded to show the banks.
Motherboards with multiple banks operating in dual channel or triple channel mode require a handful of exactly matched DIMMs if fully populated. In the "ganged" designs, the availability of two 64 bit memory modules on a single bus meant a single processor has access to a 128 bit wide memory bus. In current "unganged" implementations, multi-core (and multi-threading) processors can address 64 bit wide memory at the same time, a way of adding a second memory bus to the system.
If the only message your monitor displays is something that includes the word "power," it's probably informing you that the video adapter in the PC requires additional power to operate. The video card is alive, it's generating the message, but the motherboard slot doesn't supply enough power for it to function normally. Both the current crop of PCI Express cards and the higher performance AGP graphics cards that preceded PCI Express usually require one or more dedicated leads from the power supply. If you've just built the PC, it means you forgot to connect the power supply lead or didn't make the connection properly. If it's a PC you just had open for a different reason, you probably loosened the power cord connection enough to break the circuit. But if the case hasn't been open since the last time you booted successfully, it's likely the power supply circuit has failed or there's a hardware failure on the video card.
These supplementary power leads come in many forms, from the old fashioned 4x1 Molex connectors used in PCs since the 1980's, to the dedicated PCI Express video power connectors on the latest ATX power supplies. Some video cards will accept multiple types of power leads since it's just a little extra real estate on the card, but others will force you to find an adapter to convert from an available connector to one the video card will accept. When a power supply offers an 8-pin PCI Express connector and your video card requires 6-pin, you can buy an inexpensive 8-pin to 6-pin (or 6+2 pin) adapter, or you can modify the cable connector in accordance with instructions on the graphics card manufacturers website.
Most new monitors will display a text message like "No signal source," or "Attach video signal," as long as they are healthy, and powered on. These messages should appear even if the PC or video adapter is dead. This is actually one of the more useful innovations in monitor technology, because it offers definitive proof that the monitor or LCD display is alive and most likely capable of displaying an image if a video signal was present. Unfortunately, the message only proves something if it appears, since older monitors and cheaper models may not display anything at all, and some video adapter or boot failures may result in the display of a black (blank) screen.
Today there are several different video cables in wide use, depending on the generation of technology. The oldest of these supports up to 15 conductors (3 rows of 5 pins each in the connector) for analog video signals, and has been in use since the early 1990's. The modern DVI (Digital Video Interface) cables come in several varieties, with up to 24 contacts for digital transmission and an optional 5 contacts to support older analog signals. The HDMI (High Definition Multimedia Interface) uses 19 or 29 conductors in one of five connector types which support miniature video devices and cameras as well as displays. HDMI is backwards compatible to DVI, so you can buy HDMI to DVI or DVI to HDMI adapters.
Whatever technology you are using, the connector must be seated squarely on (or in) the video port on the back of the system. The hold-down screws on either side of the connectors that have them should be screwed in all the way, but not made up too tight. The same is true for the connector on the monitor or HDTV end of the cable. If you have recently moved the system or changed any components which required you to undo one of the connections, remove that end and inspect the connector and port for damage.
Examine the full length of the video cable for evidence of a sharp indentation in the outer sheathing, which would indicate the cable was pinched and may be damaged. Male video connectors are all subject to pin damage, although the HDMI designs deploy the pins as edge connectors, so it's pretty hard to injure them unless you stick a screwdriver in the connector and twist it. DVI connector pins are beefier than the older analog VGA connector pins, and the analog compatibility section on one end of the DVI connector makes it nearly impossible to get confused and try to force the connector on the wrong way. It's the attempts to force a VGA connector on the wrong way while working blindly behind a monitor or PC that generally cause pin damage.
Carefully examine the pins to make sure none of them are at an angle, touching other pins, or flattened against the bottom of the connector. Note that missing pins in a video cable are the norm, often the monitor ID pins or other signals not used by the monitor with which the cable shipped. It's nice if you have a spare video cable and a monitor with a detachable cable to swap, but older CRTs often used a cable that wasn't detachable on the monitor end. You'll have to settle for visual inspection for whether such a cable may have been crushed or breached.
If you see that a pin in the connector is bent, you can try to straighten it very slowly with tweezers or fine needle nose pliers. If a pin breaks, you can buy a replacement connector and solder it on with a fine soldering iron and infinite patience. You'll also need a heatshrink gun and tubing if you want to do it right. The last time I did one it took me almost three hours, though I didn't have the right soldering iron tip to work between three rows of pins. I don't recommend making your own DVI connector.
Before making yourself nuts, test the monitor on another PC or laptop. If you use a laptop to test the monitor and it doesn't automatically detect an external monitor when booting, use the "F" function keys along the top of the keyboard to tell the laptop to shift to the external display. Remember that we are testing just to see if the monitor is live, it doesn't matter if the screen settings are wrong and the display looks funny. If the monitor doesn't work on a known good computer, the problem is with the monitor, not your PC. If a faint image is detectable on an LCD screen when you shine a bright light at it on an angle, the problem is with the backlight or the inverter that powers the backlight. A loud buzz coming from an LCD monitor is often the inverter circuit failing, though it can go on getting louder for years before it pops.
Are you running a dual adapter setup for increased video performance, such as nVidia SLI or AMD CrossFire? Unplug the power supply and try removing one of the adapters before powering up again. Note that older motherboards designed for SLI and CrossFire may have shipped with a "PCIe switch" or "PCIe terminator" which was installed in the second x16 slot if only one video adapter was used, allowing the single adapter to utilize the full x16 lanes. If the screen remains frozen or dark at boot, try swapping it with the other adapter. Both AMD and nVidia offer interactive troubleshooting databases for their high performance video adapters through their websites.
Did you install any new adapters immediately before the problem appeared? With the power disconnected, remove any other adapters, one at a time, then reconnect power and attempt to reboot after each removal. Locking up on the BIOS screen is often due to an adapter conflict, but if removing the other adapters doesn't solve the problem, proceed to Motherboard, CPU and RAM Failure.
Do you only get a live screen, or at least move past the BIOS screen, when all the other adapters are removed? If so, the problem is either a bad adapter preventing proper operation of the bus or an adapter conflicting with the video card. In either case, you can reinstall the adapters one at a time, powering up after each one, troubleshooting the problem by process of elimination. Don't forget to unplug the system each time before taking any action inside the case.
One reason for a video adapter to not work is if it isn't compatible with the motherboard. If you have an older motherboard, it could be that your x16 PCIe 3.0 or even PCIe 2.1 adapter isn't actually supported by the motherboard slot. PCI Express cards are generally backwards compatible, although they transfer data slower over the same number of lanes, but it's easy to fall into the trap of thinking they are always backwards compatible. Some PCIe adapters (2.1) are not backwards compatible all the way to 1.0 unless the motherboard maker has released a BIOS update that addresses chipset settings.
If the motherboard is a new upgrade, try the "failed" video adapter in another system before trashing it, since it could be a simple incompatibility. If installing a new video adapter doesn't solve your "dead screen" problem, it's likely a motherboard failure issue, even though you got to this point without any beep codes. Proceed to Motherboard, CPU and RAM Failure.
Do you keep seeing the GPU (Graphics Processor Unit) from the motherboard announcing itself when the PC powers on, even though you've replaced it with an add-in video adapter, whether PCI Express, or an older AGP or plain PCI adapter? You need to disable the onboard GPU, either by changing the video setting in CMOS Setup, or with a jumper or dip switch on the motherboard. Sometimes, the on-board GPU will be set to "On" or Enabled" in CMOS, when you need it to be "Off" or "Disabled." If it is set to "Auto" for automatic or autodetect, that setting obviously isn't working so change it to "Off" or "Disabled."
Does the system get as far as showing the BIOS screen and then locking up? By BIOS screen, we're talking about the text information or brand-name graphics that appear on the screen in the initial boot stages from the video adapter or motherboard. A system that freezes up at this point is rarely suffering from a video failure, though a conflict between the video card and another installed adapter is still possible.
Is a heatsink fan on the video adapter or on a motherboard integrated GPU noisy, or worse, not functioning? If the video heatsink fan is healthy and you have reached this point in the diagnostics, it's likely your problem is related to video performance rather than out-and-out failure, so proceed to the video performance flowchart.
A modern GPU without active cooling will soon fail, and one symptom is slow performance as the GPU warms up and throttles its own performance to try to reduce heat generation. Some GPU fans are replaceable if you can find the right size, you'll usually need a millimeter ruler to determine the screw spacing. In other cases, you may need to replace the entire active heatsink, which presents two challenges. First, you'll have to find a replacement that fits, and second, you'll have to detach the old heatsink from the GPU, where it is often attached by a heat conductive adhesive.
If there's no spring clip or screws holding the heatsink in place, all you can do is wait until the graphics card is cold since the adhesive will be less tacky (some people bag and freeze the video adapter first) and try to wedge in a bit of stiff, thin plastic in from the edge. Unless the adhesive is failing, you'll probably need to pry at the edge of the heatsink with a screwdriver while trying to slide the plastic (a supermarket card works well) further in, both to slice through the adhesive and to keep up the pressure to separate. If the GPU breaks while you're prying, don't be surprised.
Computer Repair | Power Supply | Video Card | Motherboard/CPU/RAM | Hard Drives | CD and DVD | Sound Card | Modems | Networks | Foner Books Home