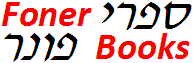
Network Hardware Troubleshooting
Starting Your Own Computer Business
- Your first sale - A case study
- Business or Hobby
- Buying and selling hardware
- Selling Service
- Computer Franchises
- Home Service Business
- Accounting and Taxes
- PC Customer Service
- Computer Tech Jobs
- PC Warranty Support
Copyright 2021 by Morris Rosenthal
All Rights Reserved

Wired Cat 5 and Hubs Flowchart or Wireless
Note that these steps correspond with decision points on the flowchart and are reached directly by clicking on the diamond symbols. The text below cannot be read sequentially.
Are you troubleshooting PCs on a wired LAN (Local Area Network) or a WiFi network? In previous versions of this book we assumed that PCs, as opposed to laptops, would generally be connected to corporate and home networks by Ethernet cables. But brand-name PC manufacturers have started including WiFi adapters in desktop PCs, and most homes with broadband probably have a wireless router for laptops, iPads and Kindles, so wireless networking of PCs is becoming common. Just keep in mind that going wireless will generally mean taking a big performance hit over the latest wired LAN technology.
Does Windows see the wireless network listed in its connection manager software? If not, start by making sure the wireless adapter in the PC is actually enabled in software, and if there's a switch on a USB WiFi adapter, it's turned on. Next, make sure the wireless router has the wireless enabled by checking the LED on the router, and confirm it's live by using any other WiFi device, like a Kindle, iPad or laptop. If this is a corporate WiFi network, there's a good chance it's hidden (the router has been set not to announce itself) and you will need to get the exact settings from the network administrator to access it. Make sure that the PC wireless adapter is in range and has a decent path to the router. The frequencies used are easily reflected by some construction materials and absorbed by human bodies, and it's not unusual to find that the WiFi connectivity strength (in bars) to a PC in a room remote from the wireless router drops to nothing if you sit between the PC and the open door.
If this is a home network, do yourself a favor and turn off network security for a test to see if the PC can connect to the unsecured network. The most common wireless connectivity issue in homes and small offices is when somebody is sure they know the network password but they've misremembered or written it down incorrectly. Accidentally using a capital letter at the start of a name which was lower case for the password is a common error. If the PC connects with no security, you know the issue is either the password or the protocols supported.
The vast majority of wireless routers for home networks also offer at least one RJ-45 port for wired Ethernet. If the router has a port and you have a cable, try connecting your PC directly and testing if Windows can at least see the network. Most Windows based PCs don't require any special setup for direct connection to a router and the WiFi password isn't required when plugged directly in with a cable, so you should be able to access the web through a browser.
Have you restored the default settings on the router? There are usually two ways to do this, either through the software that ships on DVD with the router, or a hardware reset button accessed through a little hole on the back or bottom of the router for if you lose the access password you created during the previous setup. If you restore the default settings and neither wired nor WiFi connections work, either the router is bad or the incoming network line you are trying to access (normally the Internet) is down. See the Modem Failure flowchart.
If the PC loses the WiFi signal or if downloads and network access seem to take forever, you first need to troubleshoot whether the problem is in your PC hardware, the router, or an incompatibility or distance limitation between the two. If the WiFi connectivity strength shown by Windows is always low (one or two bars), move the PC and the router closer together for better signal strength before proceeding.
If all of the devices on your wireless network aren't using the same (and ideally the latest) version of the 802.11 standard, update them if possible. At least your PC and your wireless router should be running wireless "n" or one of the newer replacements, "b" is obsolete and "g" is just good enough for a moderate laptop. If your router and PC wireless adapter are both wireless "n" or better and it's still slow, make sure that you aren't carrying freeloaders on your network by securing it with a password.
If you can borrow a laptop and use the WiFi network without speed problems, it's pretty likely that the issue is the overall performance of your PC which may be running too many tasks or bogged down with malware. If performance lags at times and is fine at other times and your network is secured, it's likely that an Internet connected router is having modem performance issues, and you should see the Modem Performance flowchart. There's always the possibility of interference if your trouble periods are fit into well defined time period, like when somebody is talking on the wireless phone in the house. You can't rule out failing wireless hardware, so if you have multiple devices using the wireless router without problems, you can try swapping the PC WiFi adapter.
If other PCs or WiFi devices work fine on the network, try updating the device driver for your WiFi adapter before replacing it. For PCs with built-in WiFi on the motherboard, disable it in CMOS and try a USB WiFi stick or an add-in adapter. If no WiFi devices can connect to the network and you've gone through all of the troubleshooting steps above, either the router is bad or the network you are trying to connect to is down.
Check again that the wireless router is really enabled by finding the network with any other WiFi enabled device, such as a laptop, iPad or Kindle. If the WiFi network isn't putting out a signal, try running the setup DVD again, the one that was sold with the router. If the router insists that it's alive (its wireless LED is lit and blinking) and the software doesn't report any problems, it could be that it was setup with wireless MAC addresses for security and the other devices connected to it have already had their MAC address registered. The MAC address is a unique hardware identifier that appears on the label of the device, and if your router has MAC screening enabled, you'll have to add the MAC address of your wireless adapter to the list before it will allow your PC to connect.
Are you having random network connectivity problems, as opposed to never being able to access a server or the Internet, depending on the purpose of your LAN? If there are multiple users on the network, check to see if you are all experiencing the same problems at the same times, which would mean that your PC hardware isn't the problem, in which case you should answer "No" to the question. If your PC is the only one having random problems, run the latest malware scan and check the Windows CPU and memory performance monitor to make sure your overall system isn't bogging down before continuing.
Did you add a new router or hub to the LAN? We all fall into the trap of assuming that new equipment will work when we take it out of the box, especially if the LEDs light up when it's plugged in. So if you've installed a new hub or router and the workstation you're having trouble with is wired through it, the first test is to move the workstation's patch cord to a port on another router to eliminate the port you were using on the new router as the issue. Just for the record, a network hub is a switching point within the network, while a router technically comes between networks. But people have taken to using the two terms interchangeably since so many have a router at home to connect to the Internet that doubles as a local hub for a home LAN.
The typical twisted pair LAN uses RJ-45 connectors (the 8 wire phone connectors) for 100BaseT and 1000BaseT (Gigabit). You're not very likely to encounter 10BaseT anymore unless you're servicing a small business or home office that hasn't updated anything in twenty years. Network hubs often give you the choice of a straight through uplink port or a crossover port for daisy chaining. It doesn't matter which one you use as long as you have the right cable. Straight through cables in 100BaseT world have 1-1 correspondence right through the connector, but the pairs are shared between 1 and 2, 3 and 6, 4 and 5, 7 and 8. It's based on the AT&T 258A spec, don't ask why. Crossover cables allow you to connect two PCs without a router or hub in the middle. Crossover cables are wired so the 3 and 6 pair on the first end go to the 1 and 2 pair on the second end, while the 1 and 2 pair on the first end go to the 3 and 6 pair on the second end. The other two pairs aren't always used, and they don't change in the basic crossover cable.
All modern motherboards include the network adapter in the I/O core, but they don't all include the status LEDs and the LEDs may be difficult to see with all the other cables in the way. Network cards generally had one or more exposed LEDs on the exterior to show the link status and network traffic, but being on the back of the case which is often buried in office furniture, they aren't always visible. If the link status LED isn't green, it means there's an open circuit between the network port and the hub, unless the cable is simply made wrong. An open circuit doesn't always mean a broken wire or connector, it could be the distance is just too great. Since you only have one network port in the PC, try swapping the other end of the cable to another hub or patch panel port in the wiring closet. If you encounter an ancient coaxial network running thin Ethernet, make sure there are 50 Ohm terminators at the end of any run. You're highly unlikely to encounter fiber-optic network cables in a home LAN.
If the LAN supports multiple PCs and the others work, have you carefully noted all of the settings for the workstation software from a PC without connection problems and transferred those settings to the problem PC? Generally speaking, everything except the IP address, the workstation name, and the group name (if there is one) should be the same for similar workstations. Especially when setting up new PCs it's easy to make a spelling mistake that prevents the workstation from joining the network. Software troubleshooting for networks is a subject for many thousand page books, so eliminate all of the hardware possibilities before you make yourself nuts.
For Windows computers, does Device Manager report any problems with the network adapter? If the network adapter isn't detected or if a problem is reported, the first thing to do is reboot, reinstall the driver, and see if it clears up. In some cases, it may help to disable the motherboard network adapter in CMOS Setup (or remove the old network card) and shut down, go through a reboot cycle, shut down again, re-enable the integrated network adapter (or reinstall the card), and then try reinstalling the device driver. If Windows still doesn't detect the adapter, it's either bad, incompatible, or there's a hardware resource conflict. For older PCs, try the flowchart for troubleshooting hardware conflicts, but for motherboard integrated network ports, all you can do is to make sure the driver and BIOS are up to date.
Network adapters are universally included in the motherboard I/O core in new PCs, but there should still be at least one LED next to the port to show the status of the link to the hub. If the LED blinks when you wiggle the cord, either the RJ-45 connector is loose on the cable (highly likely) or the port in the I/O core has a broken lead. Some network ports, especially those on add-in adapters, may have a separate LED for link status and activity, otherwise they use the same LED for both, blinking it when the PC is communicating with the network.
Are the cable runs within the physical layer limits for the networking hardware? You can't count on using the maximum distance defined by the IEE 802.11 network standard, you have to use the lowest number given by any of the hardware components (hubs, routers, network adapters) on the LAN. And remember that all distances are actual cable lengths, not measurements from a blueprint. If you're using repeaters to boost the signal, there are limits there as well since the distances affect transmission times and can lead to time-out problems if the setup is finicky.
Have you tried a different port on the hub? Individual ports on hubs can fail at any time, even without the link LED going out on the hub. If there are other PCs on the LAN that are working, swap their cables at the hub and see if the problem follows the port. If there aren't any other PCs on the hub (likely a home router), just try another port.
Can you associate the problems with peak usage periods for the network? If the problems only show up when everybody is working on Friday payroll processing or watching Internet videos at lunch, odds are it's just a bandwidth issue and you either need a faster network or to split the existing network in two. If the network runs a mix of 1000BaseT and 100BaseT adapters, it's worth updating everybody to Gigabit, even if it means sticking PCI network adapters in older PCs that have 100BaseT integrated on the motherboard.
Are you sure the problems only show up when the PC is using the network? If the PC is having trouble all the time, you're really on the wrong troubleshooting flowchart. Run the usual anti-virus and anti-malware software to make sure the operating system hasn't been compromised, and then start back at the beginning of the troubleshooting series, especially the motherboard, CPU and RAM and hard drive troubleshooting flowcharts.
In an office environment, it's useful to make up one super long bypass cable that you can use to connect any PC directly to the hub or patch panel for the sake of testing. In the home environment, you still want to test the PC with a different network cable, so if your cabling is in-wall, move the PC to the same room as the hub or router and test it there. If this fixes the problem, either the other cable, in-wall or out, is bad, or there was some extremely strong electrical field in the routing path of the other cable causing unacceptable levels of noise.
Did you try swapping in a cheap PCI network adapter or a USB Ethernet adapter? Both USB and PCI network adapters are available for less than $10, so it makes sense to swap in a PCI network adapter to make sure the existing add-in adapter or motherboard network support hasn't failed or developed a driver incompatibility after some operating system software update. You may have to disable the motherboard network adapter in CMOS to get the new one recognized. At this point, we've eliminated the physical layer of the network as being the problem, so if the PC can't connect with a proven replacement adapter, the problem is software settings.
Computer Repair | Power Supply | Video Card | Motherboard/CPU/RAM | Hard Drives | CD and DVD | Sound Card | Modems | Networks | Foner Books Home