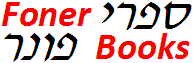
DSL, Cable and Dial-Up Modem Diagnostic Flowchart
Starting Your Own Computer Business
- Your first sale - A case study
- Business or Hobby
- Buying and selling hardware
- Selling Service
- Computer Franchises
- Home Service Business
- Accounting and Taxes
- PC Customer Service
- Computer Tech Jobs
- PC Warranty Support
Copyright 2021 by Morris Rosenthal
All Rights Reserved

Troubleshooting PC Modems
Note that these steps correspond with decision points on the flowchart and are reached directly by clicking on the diamond symbols. The text below cannot be read sequentially.
Do you have a high speed Internet connection using the phone line for DSL (Digital Subscriber Line) and FiOS or through the cable TV network? The vast majority of high speed connections are accomplished through an external modem or modem/router, which provides for both the high speed connection to the Internet and supports connections to multiple PCs. Many new modems include a wireless router to support laptops and PCs, but the cheaper modems supplied by the carrier may only support a wired network or USB connection.
Is your modem a combination of a DSL, FiOS or cable modem with a wireless router? If other wireless devices can't connect to the Internet through the modem/router, continue with modem diagnostics from cable and DSL modems. If other devices (laptop, Kindle, iPad) do connect using the modem, the PC has a networking problem rather than a modem failure, and you should see the Network Hardware Diagnostics flowchart.
Do you have a cable modem? One of the DSL troubleshooting steps we skip is simply swapping your modem with that of a friend or neighbor who has the same model. While swapping might work in some cases, cable companies are far more finicky about installed hardware than phone companies due to their fear of people pirating cable signals, so it's not a useful test.
Is the cable from the street direct to the modem? Cable modems can't deal with too much signal degradation, and every junction and splitter between where the cable enters the house and the modem is a potential problem. The modem should be first in line, with only a single splitter that divides the incoming cable between the modem and the cable box at the TV. The splitter should be rated for the frequency of your cable system, so an old splitter you had around the house may not be sufficient. If the cable company has trouble reading the MAC address of your modem remotely during initial setup, it's a good sign that the signal is weak. Make sure the splitter isn't after the cable box, simply dividing the TV signal with the modem.
DSL and some FiOS modems are shipped from the Internet provider with a number of filters that you must install on every other phone connection on the circuit that's in use. Not installing the filters leads to two problems. First, you'll hear constant static on the regular phones when you try to talk. Second, some digital phone devices, such as answering machines or faxes, may also interfere with the DSL modem's ability to negotiate an Internet connection unless the filters are installed. Consult the instructions that come with the filters if you aren't sure where to use them. If you are setting up a DSL modem for the first time and can't get an Internet connection (assuming the phone company assures you it's live), you can also try unplugging any other phone devices in the house to make sure they aren't causing a problem.
One easy way to test if your DSL modem has failed on most systems is to borrow the identical working DSL modem from a friend or neighbor using the same system. Likewise, if your friends are brave, you can try installing your DSL modem on their line and seeing if it works, which eliminates the possibility that the modem is good and your incoming phone line has problems.
High speed modems, whether DSL, FiOS or cable, come equipped with a number of status LEDs that report on the condition of the modem. The LED we are interested in here is the one that reports on the status of the Internet connection to the modem. When the modem is powered on, this is the last LED to display a steady state status. Most modems also feature an LED that simply reports whether or not the modem sees a live connection to the cable company or to the phone company. When the Internet LED is off or red, make sure the cable, DSL or FiOS line is connected, turn off the modem and the PC and try restarting just the modem, giving it a few minutes to negotiate the connection. The problem might be that service in your area is out, but check the obvious before calling the provider.
If your modem only supports a single networking connection and USB, but you can't get online with your PC, try changing to the other connection and reinstalling the software supplied by the service provider. Replace the networking or USB cable with a known good cable. If you have a true modem/router, try connecting the networking cable from your PC to a different port, even if the status LED indicated the other port connection was good. If the router supports wireless, borrow a laptop and see if you can get online, and then turn off wireless and connect the laptop directly to eliminate the possibility that you have a failed network adapter or bad USB port in the PC.
If the hardware all tests good through the laptop or through your taking it to a friend's to test, and your PC network adapter or USB port are also working, the problem is software settings. Uninstall the software from the Internet provider and then try reinstalling, making sure you follow their instructions to the letter about the sequence of steps. Make sure your virus suite and firewall software aren't blocking Internet access and contact the tech support for your Internet provider who can walk you through all of the settings in Windows.
Can you hear your modem actually dial the phone? You should hear a dial tone when the modem first acquires the line, followed by tone or pulse dialing, depending which you've selected in software, tone being the default. Hearing what the modem is actually doing on the phone line is critical for troubleshooting.
Does the ISP answer? You should be able to hear the ISP's modem pick up and whistle and hiss back at your modem through the speaker. If not, make sure you are dialing the right phone number and that the ISP isn't temporarily down. Just dial the number from a regular phone handset and the ISP modem should pick up and whistle at you.
Make sure you have the area code and any prefix for an outside line correct, especially if you are dialing from a business. Dial-up lines in a business must have a clean path through a business phone system (PBX - Private Branch eXchange), just like fax lines. If the phone is always busy, call the ISP's tech support or try one of the other phone numbers they provide. It could simply be that they don't have enough modems available for the traffic in your area at certain times of day.
If you hear the modem dial but the dial tone remains until an operator recording picks up and tells you that your phone is off hook, you're trying to use "tone" dialing on a "pulse" system. This is easily changed in the "Dialing Properties" of the basic modem page in Control Panel.
Do you get an error stating that the ISP can't negotiate a connection, protocol, anything along those lines? This counts as a "Yes" to "Gets Online?" Unfortunately, this error is too generic to help much with troubleshooting. Even messages telling you to check your password can be caused by just about anything. Try redialing several times without changing anything to make sure you aren't just encountering an overloaded modem pool. Proceed to Modem Performance troubleshooting.
Call your ISP on the phone to confirm your login information if it's the first time you're dialing in. Re-enter your password, remembering that caps usually count, and make sure you aren't hitting Caps Lock instead of Shift to type a capital letter. If the error crops up at random, it's usually due to the weather and the time of day, as both play a major role in the circuit conditions of the telco infrastructure. Stormy or damp weather can badly degrade the lines of older telephone networks. The time of day is also important, with the beginning of the business day and a period in the mid-afternoon usually being the worst times. I've actually run non-Internet modem applications on dedicated lines that showed a huge increase of line noise during these periods, whatever your telco tells you.
Will your modem connect at a lower speed? You can change the maximum speed the modem will try to connect at in Control Panel, but I've noted that the settings don't always take effect, even after rebooting. You can search on the Internet for the modem control string to force your modem to V.34 compatibility, then insert it in the Advanced Settings for the modem which can be accessed through the Modem Properties in Control Panel or Device Manager. If you succeed in connecting at a lower speed, try going through the Modem Performance diagnostics.
Can you connect to a different ISP? The best test for eliminating modem failure is to see if it will connect to a different service. If you can connect to a friend's ISP, it's a definite proof that the modem isn't bad. It doesn't mean that the ISP you can't connect to is at fault, it could be a question of matching modem standards. By the same token, if you can't connect to another ISP, it doesn't prove your modem is faulty, it could still be a problem with line conditions.
Desktop PCs with discrete modems (a modem on an add-in adapter) have their own piezoelectric speaker on the circuit board, while "soft" modems integrated on the motherboard may use the PC speakers for sound. Many people (and computer vendors) turn down the volume for modems in software, which you can find on the "Properties" tab of the modems in Windows Control Panel. You should also make sure the volume controls in Windows are turned up and the speakers are turned on.
If the software reports "No Dial Tone" make sure you have the patch cord from the modem to the wall jack plugged into the "line" jack of the modem. The "phone" jack on the modem is for plugging in a regular telephone to use when you aren't online. If the wall jack is live, try changing the telephone patch cord running from the "line" jack on the modem to the jack on the wall. Check the phone jack at the wall with a telephone handset. If it doesn't work you need to repair the in-wall wiring or try a different jack.
Have you installed the most recent driver you can find on the modem manufacturer's web site? If your modem is integrated on the motherboard, it would be an update to your motherboard driver. Even if your modem is brand-new, hardware often ships with obsolete drivers, either because it's been sitting on the shelf somewhere for a year, or because a recent operating system release has overtaken it and a better driver is available.
Does the operating system report the modem as present and operating? This information appears in Device Manager in Windows. If not, reinstall the driver for the modem. If an IRQ conflict is reported in Device Manager, resolve it by either changing IRQ in software (with a plug-n-play modem) or changing the IRQ jumper on the modem for an old card. If you absolutely can't get around it, you may have an extremely unfriendly sound card or other adapter on the bus which is hogging the IRQ that the modem is capable of dealing with. Note that a modem can share an IRQ with legacy serial ports in some cases, though it can't be used when a device is actually attached to that port. If you can't resolve the Device Manager problem, either you have a hardware conflict, or the modem is bad. Proceed to the Conflict Resolution chart.
Does the operating system or dialing software report the port is "in use" when you try to dial? In Windows Control Panel > Modems, go to "Diagnostics," select your modem, and click on "More Info" or "Troubleshoot". Try shutting down and rebooting. The "port in use" error is due to another active software application claiming the port the modem is set on. You could get this error if you're already using the modem but don't realize it for some reason, but it's more likely that you've recently installed software for synchronizing a legacy mobile device or camera that's colliding with the modem driver.
Computer Repair | Power Supply | Video Card | Motherboard/CPU/RAM | Hard Drives | CD and DVD | Sound Card | Modems | Networks | Foner Books Home