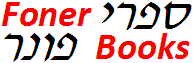
PC Memory, Processor and Motherboard Diagnostic Flowchart
Starting Your Own Computer Business
- Your first sale - A case study
- Business or Hobby
- Buying and selling hardware
- Selling Service
- Computer Franchises
- Home Service Business
- Accounting and Taxes
- PC Customer Service
- Computer Tech Jobs
- PC Warranty Support
All Rights Reserved

CPU, RAM and Motherboard Troubleshooting
Note that these steps correspond with decision points on the flowchart and are reached directly by clicking on the diamond symbols. The text below cannot be read sequentially.
Does the PC start the boot process and get at least as far as displaying a message from the BIOS or any signs of life from Windows? If all you get is a text message telling you that the monitor can't detect a video signal, it doesn't count, since the monitor can display that message with no computer present.
Does the system power up? Do you hear any beeps, drives spinning up, fans, etc. If the power isn't coming on, proceed to Power Supply Failure flowchart. The power supply diagnostics will only send you back here if you are getting a definitive sign of life, in the form of a beep.
If you haven't performed the Video Failure diagnostics for a dead screen yet, do so now, and don't ignore the obvious steps, like checking the power cord and the outlet. You may be tempted to skip forward if you hear beeps, but there's no reason to assume at this point that beeps and the dead screen are the same problem.
Is this system a new build, or have you just upgraded any components? If you've just upgraded the hardware, power down, unplug the cord and swap the old components back one at a time. Check the motherboard manufacturer website to make sure that the exact CPU and memory modules (brand and specifications) are listed as compatible with the motherboard.
Of all the issues that can go wrong after you replace the motherboard or upgrade the memory, failure to install the memory modules properly is the most frequently encountered problem. Modern motherboards all use some form of DIMM (Dual Inline Memory Modules). All DIMM sockets are equipped with a locking lever on either end, and these levers must be opened (lowered) before inserting the DIMM, and should rise up and snap closed of their own accord as it seats. It can take quite a bit of force to seat a DIMM properly, but if you don't get it lined up first, you're going to damage the DIMM or the socket.
Depending on the motherboard design and the chipset used, motherboards can combine DIMMs to increase either performance or address space. Older designs used multiple banks to increase speed through interleaving or to "gang" 64 bit wide DIMMs together to create a 128 bit bus for the CPU. Newer "unganged" designs allow multi-core and multi-threading CPUs simultaneous and independent access to DIMMs. The DIMM sockets will be labeled or colored to show matching sockets for populating a bank or a channel, with up to four identical DIMMs required to populate an individual bank in quad channel designs. Further complicating issues is that some motherboard designs can treat multi-sided or multi-ranked DIMMs as if they were multiple DIMMs in the same bank, so see your motherboard documentation. In all cases, the DIMMs should be exactly matched, the same part from the same manufacturer. If different speeds are mixed, some mother-boards will fail to boot, the others will default all memory access to the lowest speed DIMM detected.
Even though DIMM memory is designed to exacting standards, the timing signals are so fussy that memory which has not been tested and approved for a particular motherboard will often fail. The speeds increase and the voltages fall with each new generation (initial releases of DDR4 were specified to operate at 1.20 V dropping to 1.05 V), so don't try to change the BIOS settings based on what you remember from an older PC. Generations of DDR memory are not backwards compatible and motherboards will only support one type. The DDR4 DIMM is up to 284 pins, compared to 240 pins for DDR3 and DDR2, and 184 pins for the original DDR DIMM. If your PC is more than twelve years old, you may have the obsolete RIMM (Rambus Inline Memory Module) memory which required CRIMMs (Continuity RIMMs) in empty slots. I don't remember the last time I saw a SIMM (Single Inline Memory Modules), but they were 16 bit, so 32 bit processors required matched pairs.
The CPU version of faulty DIMM insertion is both harder to spot and harder to check. While memory modules can be popped in and out in a second, the massive heatsinks on today's high power processors are secured to the motherboard with strong spring clips that aren't designed for frequent operation. As the number of electrical contacts on CPU packages has soared above a thousand, Intel has largely dropped putting the pins on the CPU in favor of putting the pins in the socket, the LGA (Land Grid Array) design. AMD still uses PGA (Pin Grid Array) on some CPU packages, LGA on others.
LGA CPU's are more likely to sit flat and clamp down evenly than the older packages with pins or legs that could easily bind in the socket and hold one side of the CPU package out of contact while seemingly seated. Inspect the edges of the socket with a bright light and a small mirror if possible. If the heatsink obstructs your view completely, you can either remove the heatsink now to check and reseat the CPU, or you can continue troubleshooting, always remembering that you haven't done this test and that you certainly should before spending any money on replacement parts. With the CPU out, always inspect the bottom for discolorations and signs of melting or overheating, and check the socket (LGA) or the CPU (PGA) for bent or crushed pins.
Did you change the BIOS settings (CMOS Setup) or flash the BIOS (replace it with a newer BIOS version) immediately before the failure occurred? If you were playing with your timing settings for the memory to try to boost performance or clear up a random freeze, or if you were overclocking, odds are your most recent setting is preventing boot. If you can't access the BIOS, the only solution is to clear the settings so that the BIOS will insert the default values for safe operation on the next power up. See your motherboard manual because there are many different approaches to clearing the settings and the wrong approach could damage your motherboard.
Some motherboards provide a jumper or motherboard button for clearing the nonvolatile memory in a few seconds, though you must unplug the power supply first. Otherwise, you need to locate and remove the motherboard battery, unplug the power supply, and let it stand for a good hour or two to let the battery backed settings dissipate. Some manufacturers will suggest you short across the motherboard terminals for the battery after it's removed. The procedures vary according to whether BIOS settings are stored in battery backed CMOS (the old scheme from which CMOS Setup got its name), in an EEPROM, or integrated in the chipset. If you get desperate, see YouTube for CMOS clearing hacks.
A stone dead CPU is another reason for a system to fail. All modern CPUs require a heatsink, and these are active heatsinks, with a fan on top. You may encounter a heatsink without a fan in an old mass-manufactured brand-name PC, but those were much less powerful CPUs. Check the action on all motherboard mounted heatsink fans There may be a heatsink fan on the chipset (the Northbridge handles communications between the memory and graphics systems and the CPU so it can run very hot) or a motherboard integrated GPU.
The heatsink fan must be hooked up to the correct power point on the motherboard for the BIOS to monitor its condition and turn it off and on. Depending on the BIOS programming, the CPU fan may not spin up immediately when the system is powered on because the CPU is cold. While CPUs should be able to shut themselves down to prevent thermal self destruction, if you just installed a new CPU and powered the system up with no heatsink at all, it may be too late for the CPU.
If the fan on your active heatsink doesn't spin up, replace it (clean the heatsink and CPU and reapply thermal compound) and hope for the best. Avoid prying when removing the heatsink, twist it back and forth after the retention mechanism is removed to break the adhesion of the thermal compound. If you don't trust the power point on the motherboard, it won't hurt the CPU to run a fan directly from a power supply lead through a "Y" adapter, so it comes on instantly and always stays on. Just make sure that the fan can tolerate the voltage, and realize that if you replace a PWM (Pulse Width Modulation) controlled fan with a full-on constant DC voltage fan, the background noise from the PC will be louder.
Make sure that the geometry of the bottom of the heatsink will bring it in full contact with the exposed CPU die or the top of the CPU package. Apply an approved thermal grease or thermal tape before reinstalling the heatsink. Don't put on too much thermal grease or you'll just make a mess. The thermal media is only there to fill the microscopic gaps between the die surface and the heatsink. Don't improvise your thermal material, go to a computer or electronics store and buy some if it didn't come with the parts you purchased online. Installing heatsinks can be frustrating, but this isn't a "bash away at it" process. You can damage the CPU if you start cracking the heatsink against it in an attempt to get the heatsink to sit right. Be patient, study the mechanical connections, make sure you aren't hitting some poorly placed component on the motherboard and check that your heatsink isn't so oversized it just won't fit on the particular motherboard. Just because a heatsink is certified to work with a CPU doesn't mean it's certified to fit on a particular motherboard design.
Do you hear more than one beep from the system on power up? You should hear a single short beep, not a long, continual beep that can mean that the required auxiliary power isn't connected to a video adapter. Note that very old PCs used the case speaker, rather than an onboard piezoelectric for beep codes, so you won't hear anything unless the case speaker is attached to the four pin speaker block (the outside two pins were used) on the motherboard.
If you hear an unending string of beeps, it's often bad RAM (or a stuck key on the keyboard after boot), while a repeated sequence can be RAM or video. Other beep codes have been largely abandoned since they pertained to what are non-user replaceable surface mount components today. Beeps or no beeps, I always reseat the video adapter and the RAM, paying special attention to the locking levers on the memory sockets.
If you have more than one DIMM installed on a motherboard that only requires one DIMM to boot, try swapping your RAM through the first slot, one DIMM at a time. Read up on your motherboard's use of ganged and unganged, single or double-sided DIMMs (which no longer literally means chips on both sides) and alternating banks to determine the permissible arrangements. It's also a good time to try known good working RAM from another PC that uses the same technology if you have access to some. If the RAM currently installed doesn't meet the motherboard manufacturer specs or isn't on their approved list, it's suspect, even if it worked in the past. Improperly selected RAM can be the cause of problems ranging from no-boot to intermittent lock-ups.
You can try to clean the DIMM slots with a soft cloth or a can of compressed air, just make sure you aren't leaving threads, hairs or dust in the slot when you are done, because it doesn't take a lot of insulation to break a contact. While you'll rarely see this today, if a PC uses tinned (silver color) contacts against gold contacts, the dissimilar metals can cause corrosion over time due to a constant electrical current when the power is off.
Check your motherboard documentation to determine whether there are any jumpers or switch blocks used for operational settings. With the exception of a jumper for clearing CMOS Setup, these are obsolete today (replaced with CMOS Setup settings), but they were still in wide use with early ATX PCs, some of which are still in use today.
Running the motherboard without a case is a common technique used by technicians to eliminate any weird grounding or unintended shorting issues or mechanical stresses. It also makes it much easier to swap the CPU if that's required. I normally do my bench testing on top of a cardboard box, with a static free bag or foam between the bottom of the motherboard and the cardboard. You don't walk away from a test like this or you might come back to find the box on fire! If your motherboard powers up on the bench with the same power supply that you used in the case, you have a geometry problem. Ideally, you should have a spare power supply for bench testing if you're going to do regular repair and testing work.
Make sure some standoffs aren't higher than others, putting unacceptable stress on the motherboard. Check that every standoff appears under a screw hole. The easiest way to be sure is to count the standoffs, count the screws, and make sure there are no screws leftover after you install the motherboard. There could be a short caused by a misplaced standoff, a loose screw, metal chips from shoddy materials. I've encountered standoff shorts that produce an endless string of beeps like RAM failure, without damaging the motherboard. There's also the possibility that the case geometry is so messed up (out of square or out of level when the cover is forced on) that it's putting an unacceptable mechanical stress on the motherboard, resulting in an open circuit. If you can't find the cause of the problem, don't hesitate to try another case and power supply.
If you still have a "no power" situation with the motherboard running out of the case, there's always the last refuge of a scoundrel. Swap in a known good CPU, not forgetting to install a good heatsink and to connect the fan, even just for a quick test. I try to keep around some cheaper CPUs for this purpose, just in case the motherboard is a CPU eater. You can usually find very inexpensive CPUs for sale on eBay as "pulls," removed from PCs with other problems, and you should try the lowest speed CPU (lowest cost) of the family that your motherboard supports. It's another good reason to leave all the motherboard settings on the default "Automatic" setting, so you don't have to fool around with them at this stage.
If your old CPU is bad and the heatsink fan is dead, it's a pretty good bet that the dead fan caused the CPU failure. If the heatsink fan is working, determining whether the CPU failure was due to poor heatsink contact, improper motherboard settings (overclocking), or lousy power regulation from the motherboard is a guessing game. If the motherboard is an older make and you have a couple bucks to spare, replace the CPU and the motherboard together. Replacing just the CPU, even if the motherboard tests out OK, is kind of risky and usually tough to justify from a price/performance standpoint unless the system was practically new, say less than a year old.
If you still have no beeps and no video, you're probably looking at a bad motherboard. But unless you have a DVM and the experience to check the live power supply voltages at the motherboard through back-picking the connectors, I would first try swapping the power supply (if you have access to one) just because it's easier. Again, this diagnosis assumes that you went through the Video Failure diagnostics, which would have forced you through the Power Supply Failure diagnostics as well. Get the PC operating with a replacement motherboard and all the identical parts that the old motherboard failed with before you make the trash can decision.
Does the screen light up and the PC power on, only to freeze when the operating system begins to load? Some of the reasons a PC will freeze at the beginning of the boot process are different from those that cause freezes during normal operations, which we deal with on the motherboard performance flowchart. If you complete this flowchart and don't solve your boot problem, try the motherboard performance flowchart.
Does the system freeze when you strip it down to the minimum configuration required to start the boot process? This consists of the power supply, motherboard, CPU, the minimum required RAM, and a GPU (this can be an add-in video adapter, a video adapter integrated on the motherboard, or one of the newer CPU/GPU on a single chip solutions). You can also leave the primary hard drive connected for the first try, though powering up without a hard drive should result in a missing boot device error message rather than a frozen BIOS screen on a healthy PC.
If your system failed with a popping noise or a smoky smell before the freeze-up happened, do your best to locate the failed component by visual inspection (and smell) before you reassemble the PC. If the system boots, or at least passes the point of the freeze-up when it's stripped down, you can start replacing the parts one-by-one, always remembering to unplug the power supply or turn off the power strip when replacing motherboard adapters. When the freeze up returns after you replace a part, you've found the culprit, but double check that the issue is with the component and not with the motherboard slot or the power connector by trying the part in another slot or on another power lead.
Are you able to access the BIOS (CMOS Setup) by pressing the hot key(s)? The most common hot keys are F2 or Del, but there are dozens of possibilities with older PCs, including multiple keys held down simultaneously, including the CTRL and ALT keys. Most BIOS will normally flash the CMOS Setup hotkey(s) as a text message on the screen at the beginning of the boot process, but some major manufacturers suppressed this to discourage owners from altering the settings and creating a tech support headache. You can always find the key combination through a patient Internet search with the brand and model of your PC. If you cannot access the BIOS settings, the diagnostic approach is the same as it would be with a dead screen, and you should review the dead screen steps before proceeding.
If you aren't using the default CMOS settings, try restoring the factory settings. Even if you don't remember ever changing any advanced settings for the chipset, memory timing or CPU, it's a good idea to just restore the defaults at this point. You can usually restore these from a major CMOS Setup menu item like "Restore Default Settings" or "BIOS Default Settings." The default settings usually put everything on autodetect and use the recommended timing for the RAM. This means if you're overclocking, stop it, at least until you get the system running again. It doesn't matter whether or not overclocking the exact same CPU or RAM in a friend's system worked without a hitch, you're exceeding the manufacturers recommendations so it's a gamble.
Are the temperature and supply voltages stable? The BIOS monitors CPU temperature and reports various supply voltages, in some cases using these measurements to determine whether to shut down the PC for thermal overload or voltage instability. These settings can usually be viewed through CMOS Setup, and for future reference, you can access them with 3rd party tools from Windows as well. If your CPU supports DTS (an Internet search will tell you), make sure that the temperature you see displayed is based on DTS and not on a thermocouple that may or may not have good thermal contact with the CPU.
The low voltages (less than 3.3 V) are created on by the motherboard using higher voltages from the power supply, so if the power supply output is stable and the memory voltage is wandering around, the fault lies on the motherboard. If the temperature proves to be unstable, see the text associated with the "Fan on heatsink active?" decision point which addresses the issues involved with reinstalling the heatsink.
Is the brand and model number of the RAM installed in the PC certified and tested to work with the motherboard? The days are gone when you could assume that if the notches in the DIMM matched the keys in the DIMM sockets, the memory would work. The high performance demanded from today's memory requires increasingly exquisite timing that isn't always achieved by adherence to a general specification. Check the motherboard manufacturer website to see if the RAM you are using is explicitly listed as being tested with the motherboard and CPU.
If you have more RAM installed than is required to boot, it's a good idea to shuffle the DIMMs in and out of the PC to see if there was a problem DIMM causing the freeze up once the operating system started loading. And if you have access to RAM that is compatible with your motherboard, even if it's slower than the DIMMs you are using, try swapping it in for the sake of process of elimination.
Does the system boot from a CD or DVD, or from a bootable memory stick? In order to run this test, you may have to enter CMOS Setup and change the boot order to set the CD, DVD or USB memory stick as the first boot device. Otherwise, the BIOS will continue trying to boot from a corrupted hard drive (if that's the problem) and the system will freeze rather than going on to try booting from other devices.
If the PC boots from an alternative device, the problem is most likely data corruption, either with the hard drive's master boot (MBR) record or with the operating system. You can test whether the hard drive data is still accessible by exiting to the command prompt from a bootable Windows disc, rather than trying to repair the installation or do a fresh Windows install. If you can access some or all of the data, you can add the drive to a bootable PC as a second hard drive and then either burn the data to DVD or copy it to the host hard drive. See the Hard Drive Performance flowchart for possible causes and solutions.
If the system won't boot from a CD or DVD, proceed to the ATA Drive Failure flowchart. Note that older system with the CMOS option to boot from a USB memory device were often finicky about it, so it's safer to use an original operating system disc for the test.
Computer Repair | Power Supply | Video Card | Motherboard/CPU/RAM | Hard Drives | CD and DVD | Sound Card | Modems | Networks | Foner Books Home