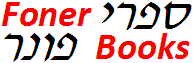
Diagnostic Flowchart for Computer Sound and Speakers
Starting Your Own Computer Business
- Your first sale - A case study
- Business or Hobby
- Buying and selling hardware
- Selling Service
- Computer Franchises
- Home Service Business
- Accounting and Taxes
- PC Customer Service
- Computer Tech Jobs
- PC Warranty Support
Copyright 2021 by Morris Rosenthal
All Rights Reserved
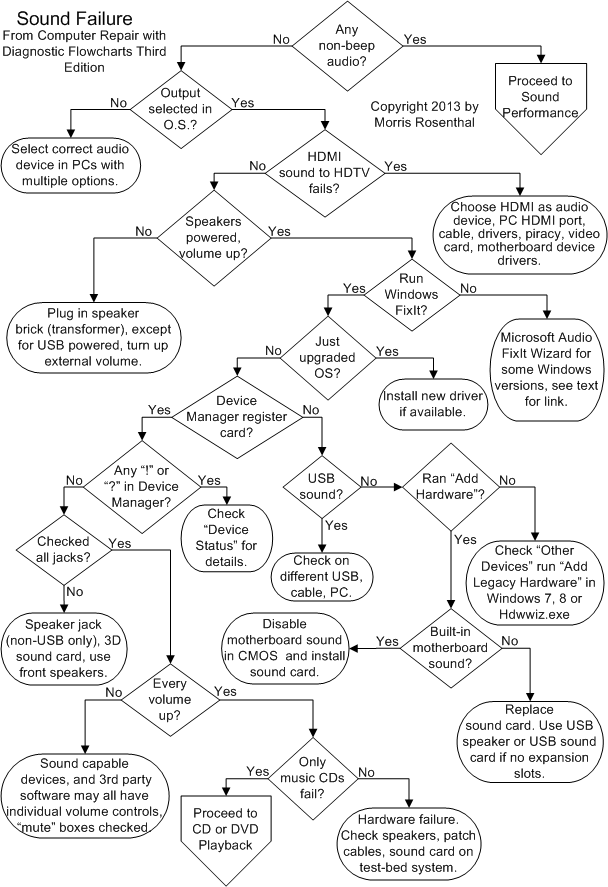
PC Sound Card Problems - Driver and Device Manager
Note that these steps correspond with decision points on the flowchart and are reached directly by clicking on the diamond symbols. The text below cannot be read sequentially.
Do you get any audio out of the PC other than beeps on power-up? The beeps you hear on power-up are not part of the PC's sound system, they are generated by a tiny piezoelectric speaker on the motherboard that is included strictly for diagnostic codes. If you are getting any other audio from the playback device you have selected (speakers, HDTV, headset), that sound hardware hasn't failed, so you can proceed to the sound performance flowchart.
Windows will normally only process sound through one audio device at a time, and this will be whatever default audio device is chosen, unless the application does the switching for you. The audio playback device list is accessed different ways in different versions of Windows, but you can always find it through Control Panel under the generic Sounds and Audio Devices. There may be a number of different brand name audio controls on your Windows Desktop or in Control Panel by the time you're finished installing driver software for all of your hardware. This is what makes software audio troubleshooting so confusing, but at this point, you need the screen that allows you to choose the default device for both playback and recording
Are you unable to play audio through an HDTV connected by an HDMI cable to the graphics adapter or motherboard? As long as you are using the proper HDMI cable and are plugged into PC HDMI port on the TV (assuming it has one) the problem is likely with software. Make sure that you have chosen the HDMI sound device for your output in Windows and that you have the latest drivers installed for your video card and motherboard, whichever hosts the HDMI device. And remember that there is a hardware level anti-piracy component, HDCP (High-bandwidth Digital Content Protection) to playing high definition movies with DVD quality sound, which may prevent non HDCP certified hardware from playing movie audio.
Are the speakers plugged in to a power source? If there is an external volume control on speakers, it will serve as an on/off as well. USB speakers can draw DC power from the USB port, but most PC speakers include a power cord or transformer. Really ancient amplified speakers may be powered by batteries rather than a transformer, so if your speakers don't have a power cord, double check that they don't have a hatch for batteries. Note also that some of the oldest sound cards had a manual volume dial, so if you see one, adjust it to somewhere in the middle of the range, not all the way to one extreme or the other.
For Windows PCs, have you run the Microsoft FixIt wizard for audio problems? While it doesn't work for every version of Windows and could be discontinued at any time, it's worth trying to find it at:
http://support.microsoft.com/mats/audioplayback
The FixIt wizard checks many of the issues detailed in the following troubleshooting chart steps, including conflicting software settings that can be very time consuming to find and check yourself.
Have you recently upgraded the operating system and are now trying to play a particular movie, CD or game for the first time since? The old device driver might not work with the new operating system or it might give the software only partial access to the hardware's capabilities, but in all cases, you should upgrade the drivers. If you have an add-in sound card, this means downloading a driver from the sound card maker. If you have HDMI sound through your add-in video adapter, download a new driver from the video adapter manufacturer website. If the audio is integrated on the motherboard, you'll need new drivers from either the motherboard manufacturer, the PC manufacturer (if it's a brand name), or the audio chipset maker (RealTek, VIA, etc), whichever is actually providing the updates.
Does Device Manager register the sound card or integrated motherboard audio and report that the device is working properly? Even if you don't have the proper driver, Device Manager will probably identify the audio hardware as a sound controller. Before you start stripping down the system or chase off to conflict resolution, make sure sound isn't disabled in CMOS or the add-in adapter is seated in the motherboard slot.
If Device Manager reports a resource conflict between any of the audio devices and another device, look through all of your device reports and figure out where the conflict is. It may be resolvable by changing the settings in Device Manager, or it may take aggressive reshuffling of adapters. If you get a "!", "?" or "i" on the sound controller in Device Manager, proceed to Conflict Resolution for older legacy hardware.
Check your documentation or the symbols on the sound card to make sure you actually have the speakers plugged into the proper jack. Modern sound cards and motherboards with 3-D sound (5.1, 6.1 and 7.1 3-D) have jacks for up to eight speakers. Try testing through the front speaker jacks only. Check that your audio patch cables are all plugged firmly into the proper jacks and that the cables aren't damaged. If you have USB speakers, they don't jack directly into the sound card.
Software volume controls are the #1 nuisance problem with sound, and a real pain to figure out if multiple people use the system. Aside from the primary volume control often found in your system tray, there are various other mixer panels and volume adjustments that get installed with the driver(s) and are offered in various applications. All of these can cause a complete absence of sound if the "mute" box is checked. There's no magic method for finding the mixer panel or any additional volume controls in a typical system, though the Windows FixIt wizard mentioned on the previous page can help.
Does your sound system work properly with everything except music CDs? If so, proceed to CD and DVD Playback diagnostics. Otherwise, unless you missed a software setting, the problem is either the external hardware or the sound card output stage being blown. A good test is to try the speakers and cables on another system, or another device with a speaker jack, like a portable radio. Make sure you first turn the speaker volume control all the way down in case the output is already amplified. If your speakers and cables don't work anywhere, try swapping the cables to find out which is faulty. If the speakers and cables are good, either the sound card is blown or you didn't look hard enough for a hidden mute in software.
If you are using USB speakers or a full USB sound card, try connecting them to a different USB port. USB ports often break inside the PC when the cords are jerked or tripped over. If you can't get the USB sound device to function on the PC, test it on any other PC or laptop. If it works on another computer, you know that the problem is either that all of your USB ports have failed (which would usually mean the USB controller on the motherboard popped), that the driver software is incompatible, or that you didn't find a "mute" in the OS. Note also that amplified USB speakers may require more current that an older version USB port supplies, and may not operate properly through an unpowered USB hub.
Have you run the "Add New Hardware" wizard to try to encourage Device Manage to find the sound hardware? Device Manager will normally spot new hardware the first time Windows boots with it, but sometimes a manual search is required. In Windows 7 and Windows 8, the "Add New Hardware" wizard has been replaced by the "Add Legacy Hardware," which can also be accessed by running Hdwwiz.exe. If your sound hardware isn't found, check the "Other Devices" category to see if Windows is locating the hardware but not recognizing its purpose, which may be corrected if you can get the driver installed.
If your only audio support is built into the motherboard, make sure it's enabled in CMOS Setup. If you are using a sound card, make sure any motherboard audio is disabled in CMOS Setup. The easiest way to replace a motherboard integrated sound card is to pick up USB speakers (the sound card is built into the speakers) or a full USB sound hub. The only potential problem with these is if you have an older CD or DVD drive that doesn't support DAE (Digital Audio Extraction) through the motherboard interface. Without DAE through the motherboard controller, USB sound devices won't be able to play music CDs.
If you can't get the operating system to recognize an installed sound card, which is sure to be plug-and-play, shut down and unplug, remove all the other adapters except the video card from the system, reboot and let the BIOS and operating system adjust. Then shut down and unplug again, replace the sound card, and see if you can get it going. If this works, you might still have problems when you add the other adapters back in, but if you do it one at a time, at least you'll find out for sure where the conflict lies.
Computer Repair | Power Supply | Video Card | Motherboard/CPU/RAM | Hard Drives | CD and DVD | Sound Card | Modems | Networks | Foner Books Home